This blog post will show you how to find the buttons and how to use virtual background in Teams. The virtual background in Teams is a new feature recently added by Microsoft. I don’t know if it’s related to the concurrents being able to that like Zoom, but that’s a thing we can discuss later.
Opening the virtual background options
During a call or a meeting, locate the Teams Control Task Bar and click on the Three dots button:
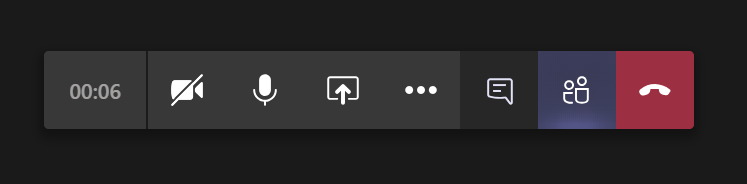
A menu will popup! Here you must click on Show background effects to open the options available:
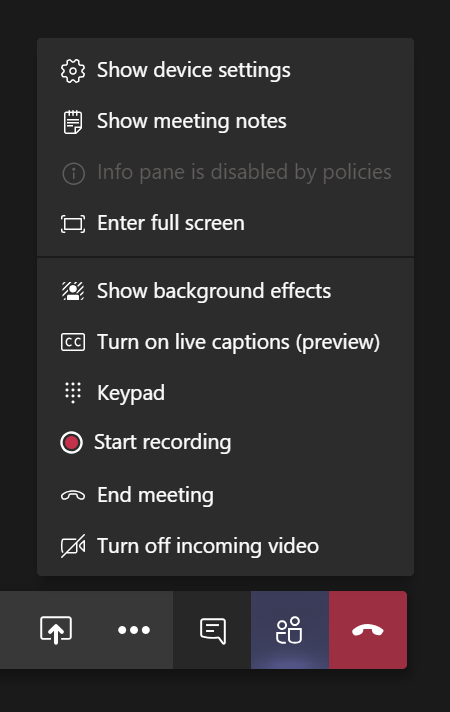
Virtual background options in Teams
The background settings available are:
- No backgroud: just like you are used to;
- Blur background: it will blur the background, letting it focus only on you;
- Microsoft images: shows images from the interent to be used by you during your meetings;
- Custom images: the images will show up in the end of the list based on what JPEG images you’ve put in ” %AppData%\Microsoft\Teams\Backgrounds\Uploads ” folder.
Once you select one of the options, you can hit the Preview button to see how it will look like. Once you are good to go, just click in Apply and the video effect will take place and everyone will enjoy it!
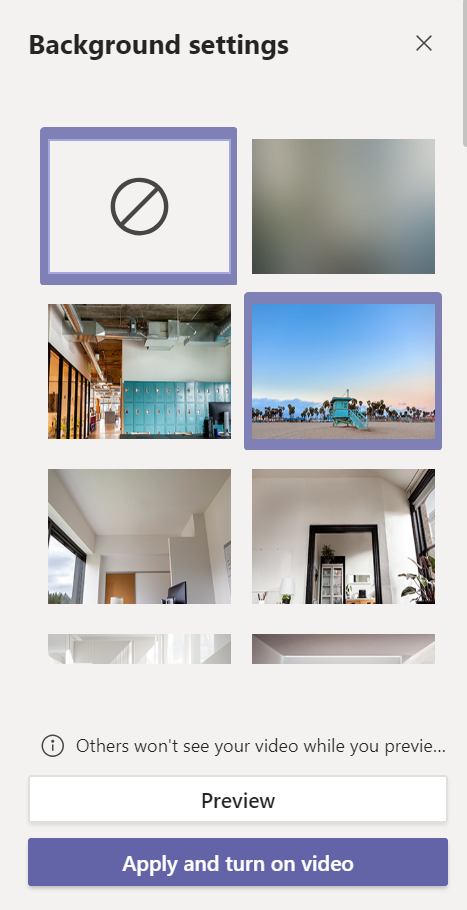
Setting blur background for Teams
If you are not feeling so creative or your real background is just a mess because you didn’t do your bed, just go for the Blur option:
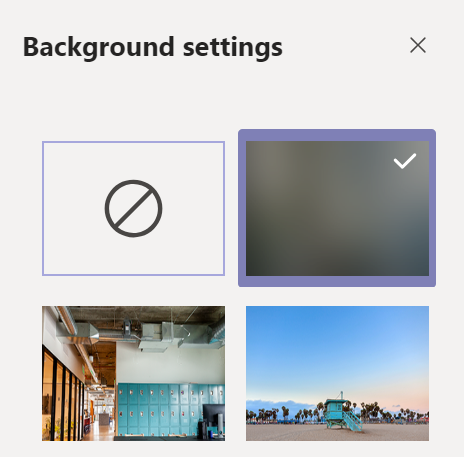
Setting custom backgrounds for Teams
But if you have some nice background and wanna share with your colleagues just to make the meeting more fun or share a part of your personality, then stick with the custom backgrounds!
First you need to save a good JPEG image file inside a specific folder used by Teams:
Teams folder: %AppData%\Microsoft\Teams\Backgrounds\Uploads

After that, just reopen the Background effects windows and it will show up just like the image below:
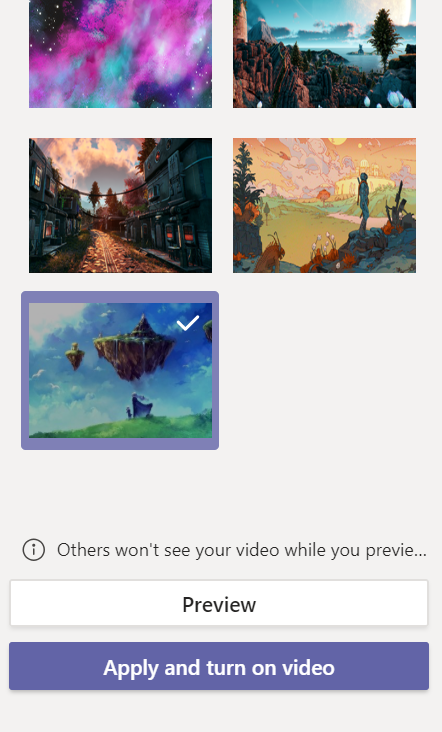
That’s it! I hope you learned how to use virtual background in Teams.
References:
Republic world



Recent Comments