When importing a list template from another Site or Site Collection built in a different language, you may not be able to see it as an App available to add to your site. It happens because SharePoint will look for the List Templates available in the current language for the Web Site. I’ve experienced it recently when migrating a list from a site collection in Portuguese to another site collection in Spanish, that’s why I decided to write this blog post that teaches how to change List Template language to reuse it in another Site with different language
In this post we will give you a PowerShell that may help you on migrating the list easily.
The problem with the list template
After saving my list as template in my Portuguese-based site and uploading it to the List Template library in my target Spanish-based site, it appeared like that:

But it doesn’t show up in the Add an app page:

This occurs due the fact that the Languages don’t match between the Source and Target websites.
The solution to reuse it in another Site with different language
First things first, we must collect the Language code from the Source and Target sites. Proceed to your Source Website and open the Developer tools in Chrome. Then type “_spPageContextInfo.webLanguage“. It will print the language of the website, in my case it’s 1046 that stands for Brazilian Portuguese.
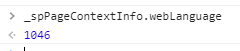
Next, do the same in your target website and get that number. In our example we are going to use 3082, the code for Spanish language.

Now create a folder named “shp” in your C drive or whatever is your working directory. Inside this new folder you must store the List Templates taken from your Source site.

The magic show starts now! Open PowerShell, copy the script below and make the required adjustments for the Template names, Language codes and Working Directory parameters. After that just run the script:
Some new folder and files will be created. Just open the folder with the same name of your list template, just like the image below which we open the ListTemplate1 folder.

Inside that folder you can find the List Template in the target language!

Just upload the List Template to the List Template gallery.
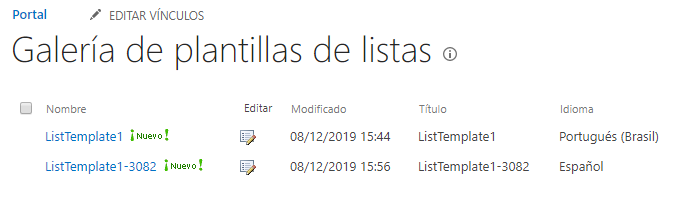
And finally you will be able to see it the template as an option:

Hope this can save you some time in your work and let you change List Template language to reuse it in another Site with different language! Also, you can check other posts that focus on working with SharePoint lists in my blog.
References:
Developers.de


Leave a Reply