If you have to embed a Power BI report to a SharePoint Online Classic Page, then just go for the iFrame approach. Power BI offers a “Publish to web” feature that helps you on embedding reports easily. Although it’s not so interactive and have some limitations (can’t use Query string filtering), it still works well and offers some parameters like the possibility to set default page in Publish to web from Power BI.
We are going to cover the steps for embedding and setting a default page for our report!
Customizing the Publish to web snippet
First, open you Report and click in the File tab, then select the Publish to web option:
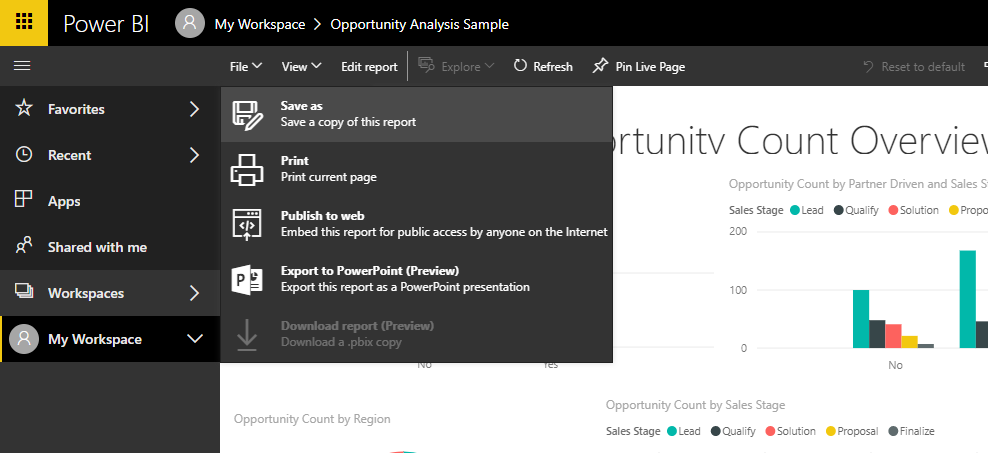
Right after a modal will show up, displaying two options: a link to the report and an iFrame snippet. Just copy the iFrame HTML code.
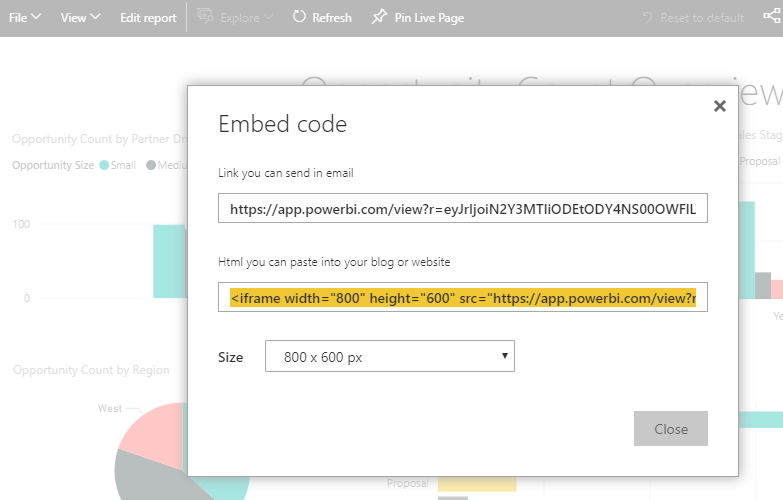
Back in your SharePoint Site, insert a Script Editor Web Part and click in Edit Snippet.
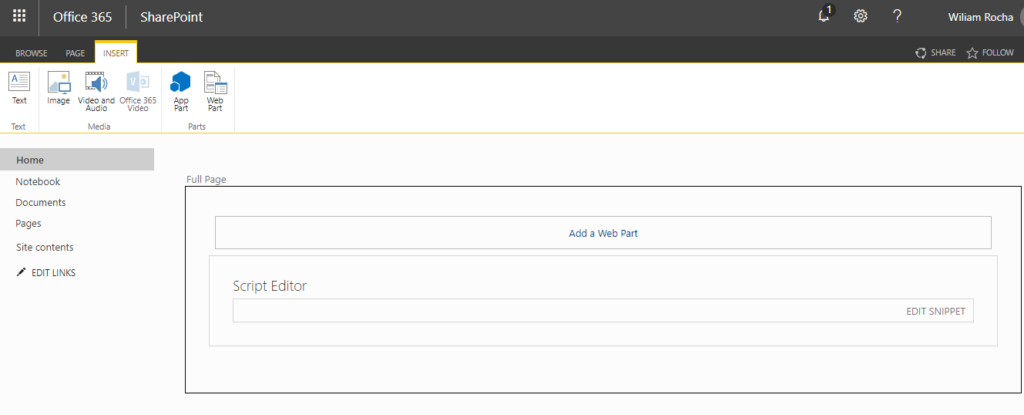
Then paste the iFrame code to the input like our example below:
<iframe width="800" height="600" src="https://app.powerbi.com/view?r=eyJrIjoiN2Y3MTliODEtODY4NS00OWFlLTk0ZGMtZmVhNzczZTNhMjA4IiwidCI6IjI2NjI3ZmJhLTQxYjUtNGYwZC1hYWNmLWRiOGY1ZWU4Yzg3NSJ9" frameborder="0" allowFullScreen="true"></iframe>
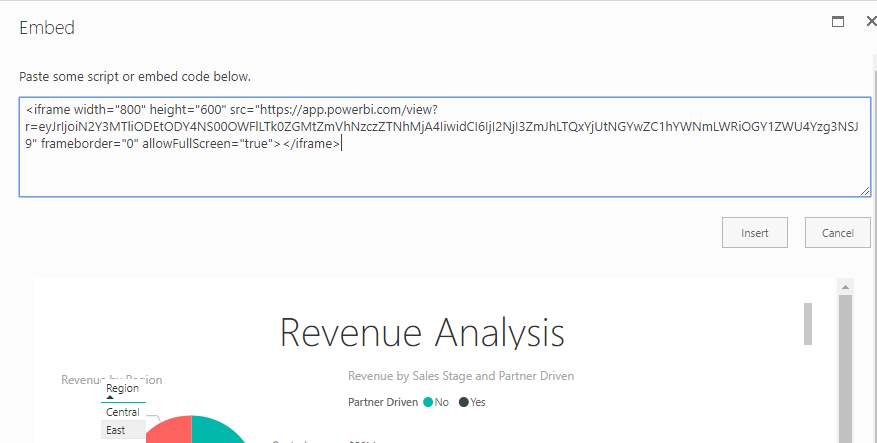
After pasting, you have to add a querystring parameter called pageName to the URL, just like the example below:
<iframe width="800" height="600" src="https://app.powerbi.com/view?r=eyJrIjoiN2Y3MTliODEtODY4NS00OWFlLTk0ZGMtZmVhNzczZTNhMjA4IiwidCI6IjI2NjI3ZmJhLTQxYjUtNGYwZC1hYWNmLWRiOGY1ZWU4Yzg3NSJ9&pageName=ReportSection3" frameborder="0" allowFullScreen="true"></iframe>
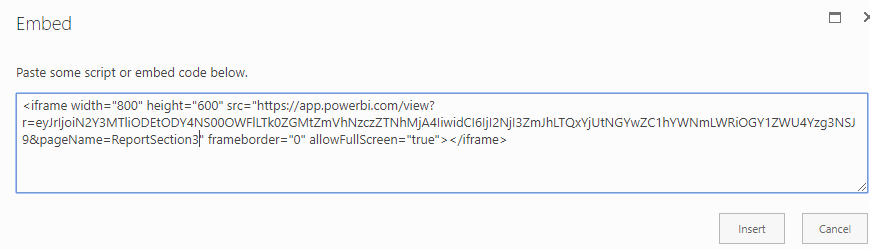
If you don’t know the right pageName parameter, you can open the iFrame link and look for the parameter in the Share popup in the right corner of the screen.
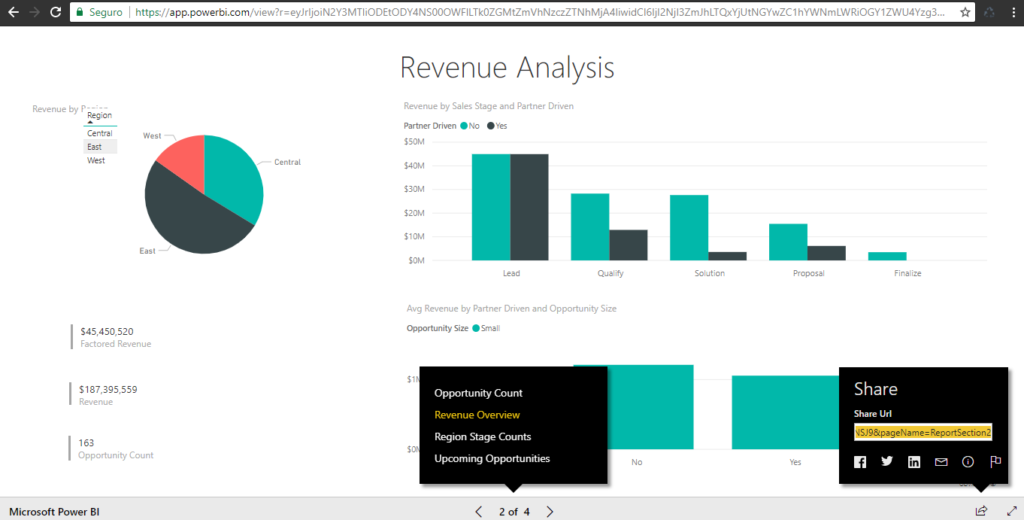
Default page opened from Power BI report
If you did everything right, the report will be presented in the page you want to present as default!
As you can see, there are some features that you can explore when embedding Power BI reports with the Share to web option. Unfortunatelly, they are very basic and can’t be compared to the JavaScript API for implementing Power BI in your applications when you need a fully-customized and interactive report in your site.
Anyway, hope this blog post was useful and let you want to define the Default Page in Publish to web from Power BI. Also you can check other posts related to Power BI in the blog too.
References:
Microsoft documentation
StackOverflow


Leave a Reply