If you are like me and want to use Azure DevOps Dark Theme, say no more! Basically you can do that in your tenant or deployment (if you go On Premises) in a very easy way. Following this post you will learn how to enable Azure DevOps dark theme.
Hopefully Azure DevOps offers a set of customizable options, so you can adopt easily and use the platform like you want. I’ll cover other options someday.
The Dark theme will have a dedicated post because more and more users use this configuration in any tool they use for many reasons:
- Less luminosity;
- Battery consumption reduced;
- Improved visual ergonomics;
- Facilitated use in dark environments.
It’s important to say that I’m not an expert on health benefits of dark theme use neither on how it can help your vision against light. There are many studies about it and you can check it over your searches over Internet.
How to configure Dark theme in Azure DevOps
First, open any Azure DevOps screen you want and locate the right topbar when your user account shows up. Then click in the button which represents an User with a Gear:
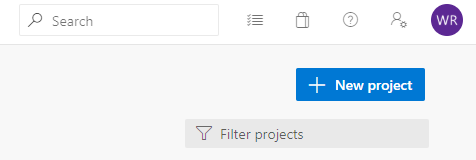
In the menu that just popped, click on Theme:
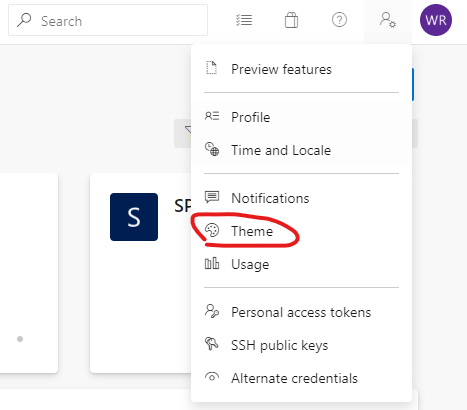
In the next window select the Dark theme:
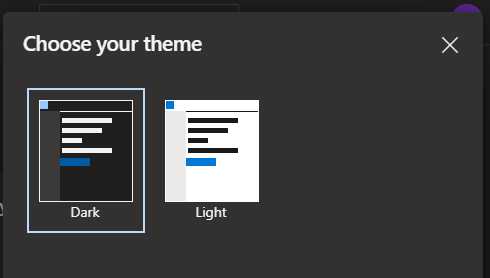
The change will be automatic!
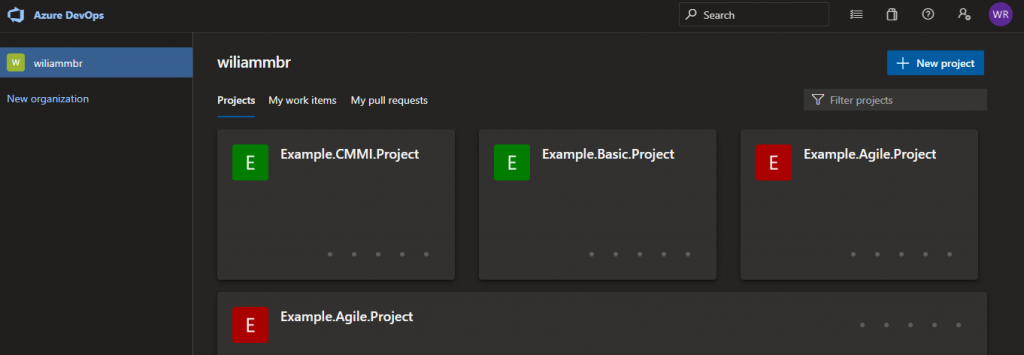
That’s it! I hope it can be useful to you when setting the Azure DevOps Dark Theme, so you can save your eyes to the luminosity. Also if are new to Azure DevOps, this post list may be helpful to you!
References:
Dark Theme


Leave a Reply