In case you want to test SharePoint e-mail settings with PowerShell, you can achieve that by sending a dummy e-mail to yourself by running a simple PowerShell script. In this way you can ensure your SMTP settings are good and all SharePoint notifications or coding solutions that send e-mails will work.
It’s important to test it during the configuration of a new Farm. The steps for configuring it can be found on Microsoft docs. Or maybe if you need to troubleshoot the e-mail features in your SharePoint solutions. SharePoint has many automated alerts that work with Workflows, Approval processes and Access control forms.

PowerShell script for testing SharePoint e-mail settings
The script is pretty straightforward and you will need to update just two lines. One with the right e-mail going to receive the message and the Site Collection URL that is going to trigger the message.
That’s it! I hope this script can help you when you want to test SharePoint e-mail settings with PowerShell. Also on creating new solutions for monitoring your e-mail settings on the SharePoint farms you happen to work with.
In addition to that, in case you are interested in, you can check other posts featuring PowerShell scripts.
References:
SharePoint diary
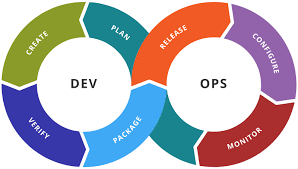
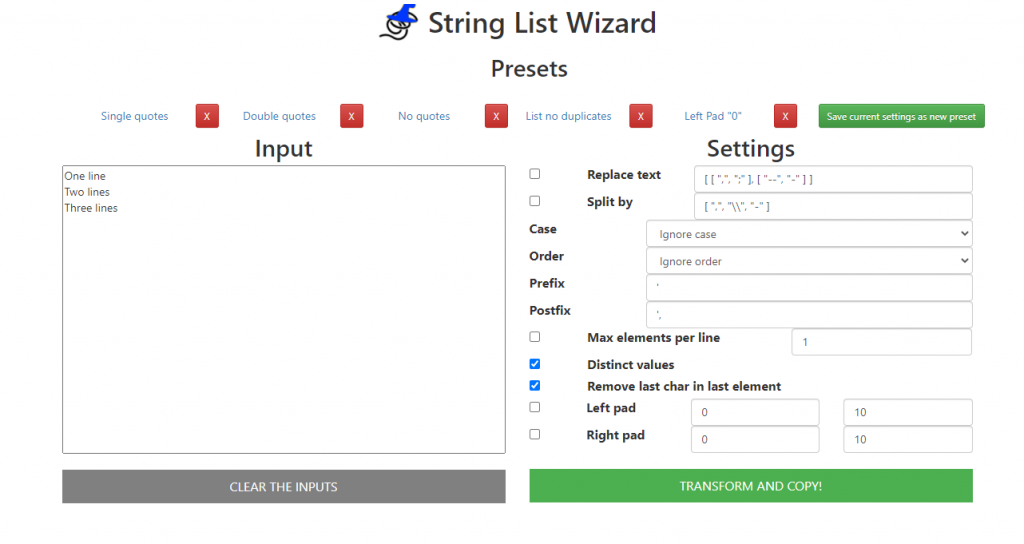
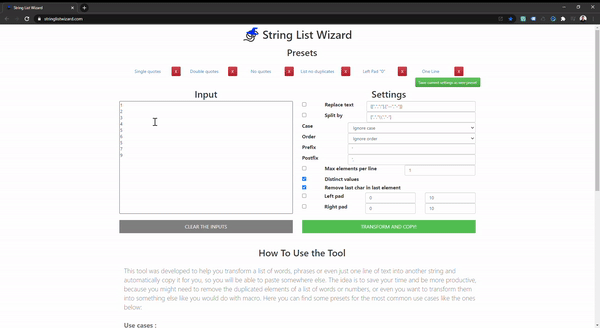




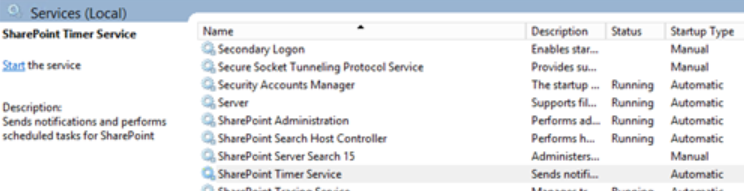
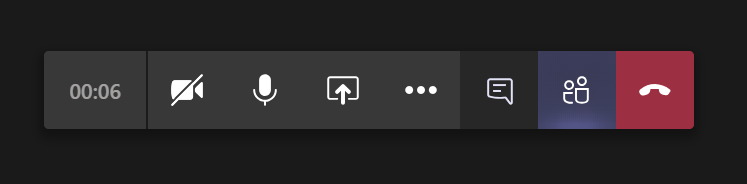
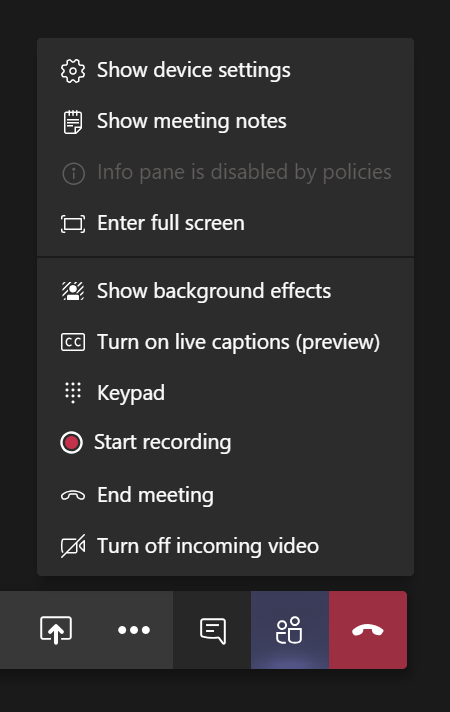
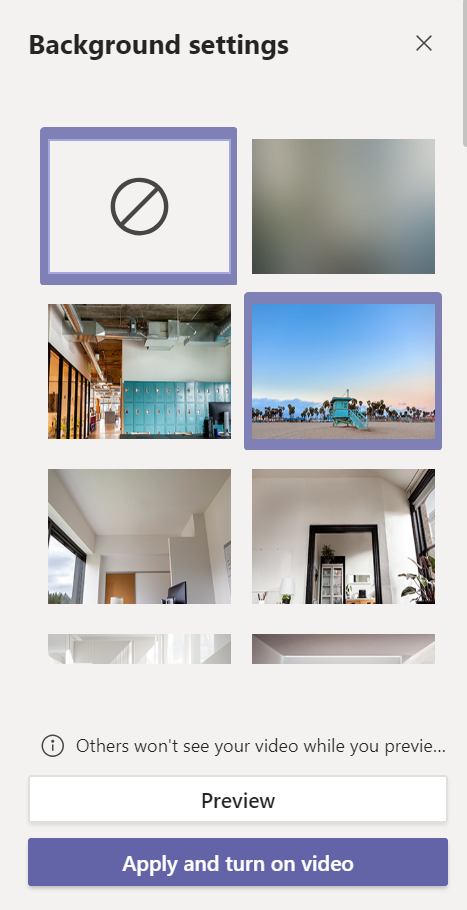
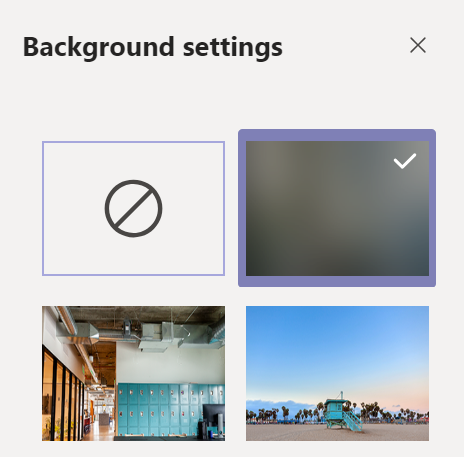

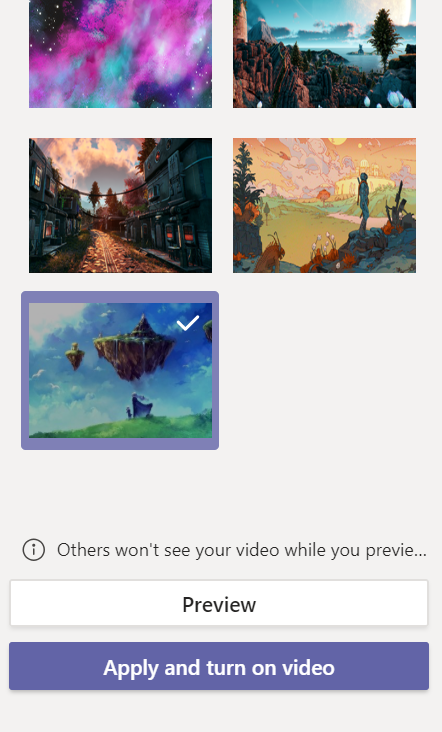


Recent Comments